Upload Program ke Board UNO
Anda telah mengenal development board UNO secara fisik, mana chip utama, mana pin-pin digital, pin analog, pin power, led-led built in, dan header ICSP, serta bagaimana menyalakan board UNO. Namun tanpa program yang kita simpan pada chip maka board Uno tidak memiliki fungsi apapun jika diberi tegangan.
Bagaimana cara memasukkan program ke chip ATMega328 yang ada pada board UNO? Disinilah guna nya software Arduino IDE.
Arduino IDE adalah software untuk anda mengetikkan kode-kode program (atau yang biasa disebut Sketch pada platform Arduino), dan melakukan Upload (mengirim kode program tersebut ke chip). Software Arduino IDE ada di CD yang ada pada kit ini, dan bisa juga anda download gratis dari website resmi Arduino di https://www.arduino.cc/en/Main/Software atau download dari Microsoft Store jika anda menggunakan Windows 10 keatas
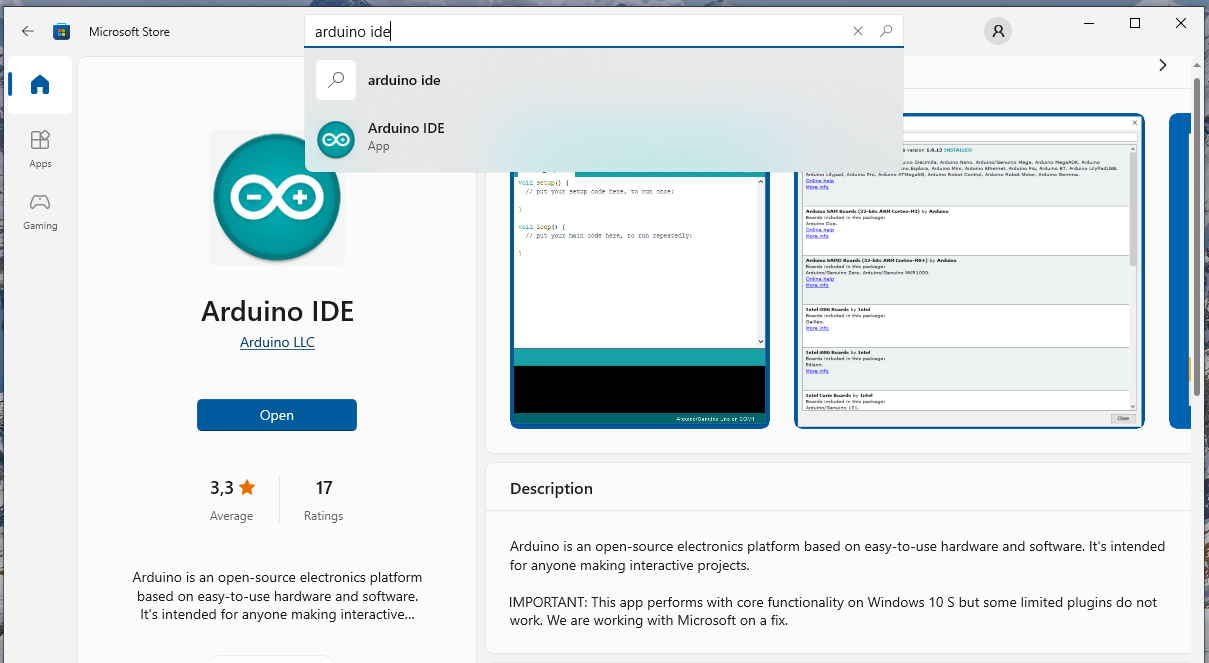
Software Arduino IDE tersedia untuk berbagai platform, bisa Windows, Mac, Linux, bahkan Arm. Silahkan install ke komputer anda sesuai platform yang anda gunakan. Jika menggunakan selain Windows 10, install lah driver untuk chip USB nya terlebih dahulu. Chip USB yang digunakan adalah chip CH340G. Driver bisa diperoleh pada CD yang ada dalam kit atau download di internet. Jika telah terinstall, maka akan tampak sebuah COM port baru pada jendela Device Manager saat board Uno dihubungkan ke komputer.
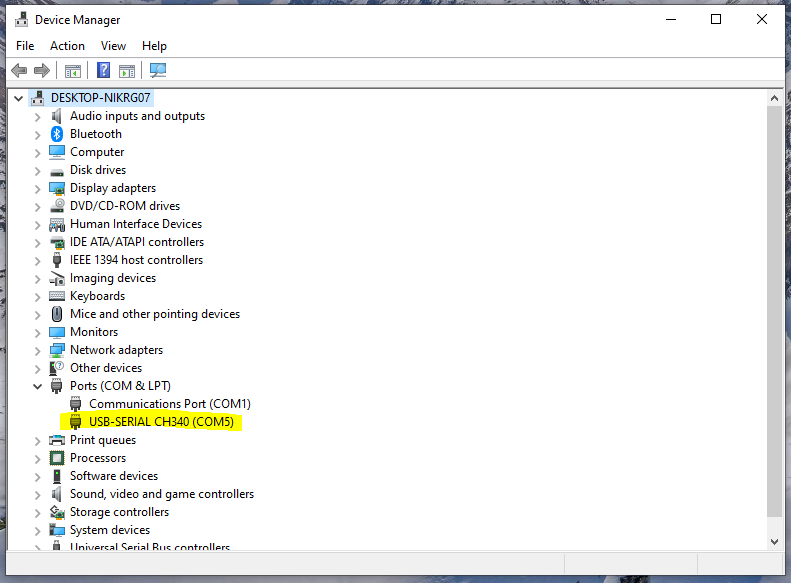
Buka lah software Arduino IDE dan hubungkan board Uno ke komputer menggunakan kabel USB nya
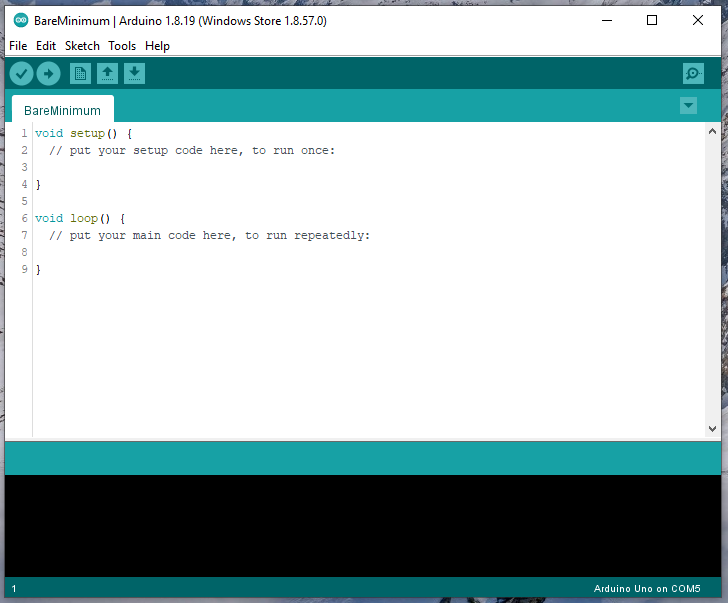
Pada jendela itulah anda bisa mengetikkan perintah-perintah yang akan anda upload ke board Uno. Beberapa hal yang harus diperhatikan sebelum memulai adalah pemilihan board yang akan digunakan pada software Arduino IDE dan pada port berapa board tersebut terhubung. Pilihlah board Arduino/Genuino Uno pada menu Tools - Board
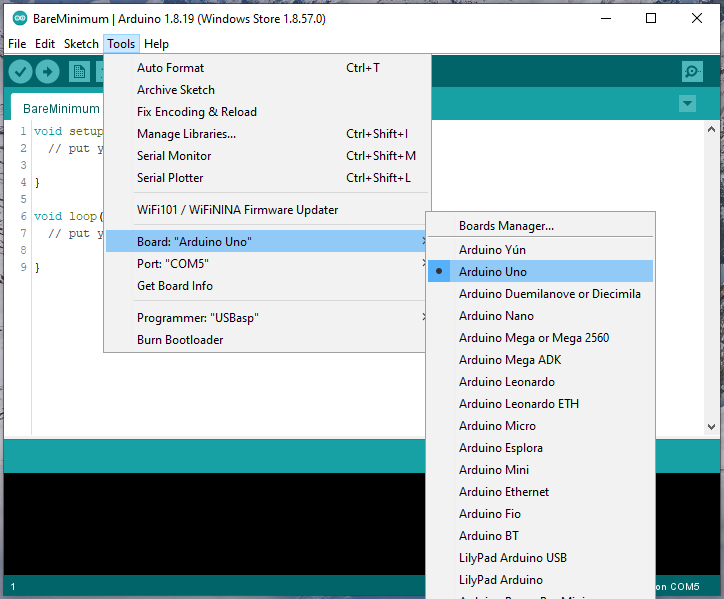
Setelah itu mari kita tentukan port yang akan digunakan untuk komunikasi komputer dengan board Uno. Pilihlah port dimana board Uno anda terhubung dengan komputer anda, dengan menu Tools – Port. Port mana yang dipilih adalah port yang muncul pada jendela Device Manager pada Windows sebelum nya.
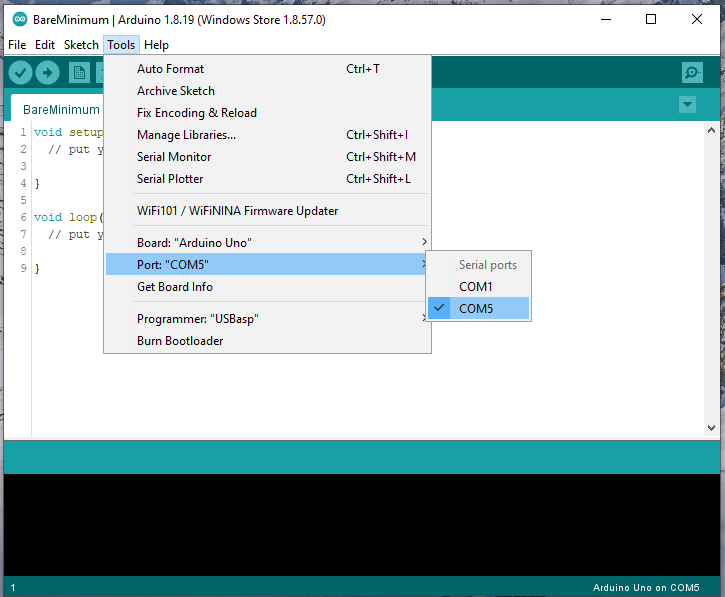
Pemilihan board dan port hanya cukup sekali saja dilakukan, kecuali anda mengganti board atau mengganti port usb. Software Arduino IDE ini bisa digunakan untuk semua board berbasis Arduino seperti board Uno, Mega2560, Nano, Pro Mini, Pro Micro, Lilypad, dan bahkan board-board lain yang support platform Arduino
Sebelum melanjutkan lebih jauh, mari kita setting dulu bagian Preferences agar lebih sesuai dan mudah dalam mengikuti tutorial ini. Pada menu software Arduino IDE, buka lah menu File - Preferences
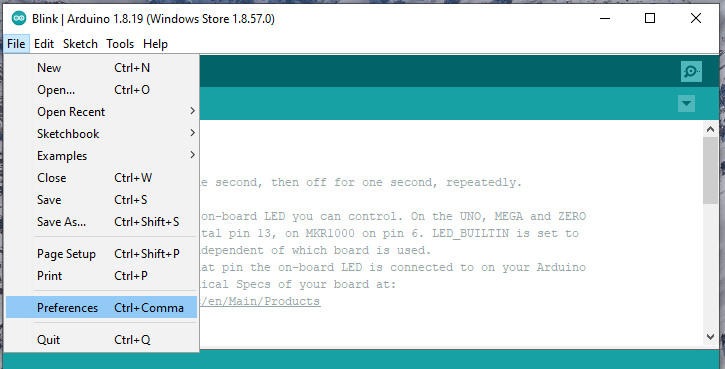
Kita sesuaikan beberapa setting Preferences agar lebih mudah di proses selanjutnya
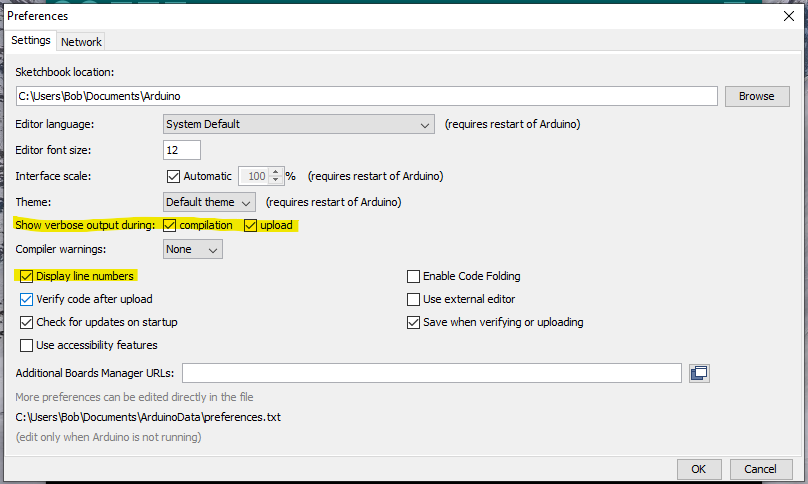
Pastikan bagian Show verbose output during, di checklist compilation dan upload sudah di centang. Ini dimaksudkan agar anda bisa melihat proses yang sedang berjalan saat compile dan upload pada jendela verbose (bagian berwarna hitam di jendela Arduino IDE), sehingga akan memudahkan proses debugging ketika ada masalah.
Juga pada bagian centang Display line numbers, agar terlihat nomer baris pada setiap program yang kita buat nanti.
Pada bagian pojok kiri atas ada beberapa shortcut yang akan sering anda gunakan
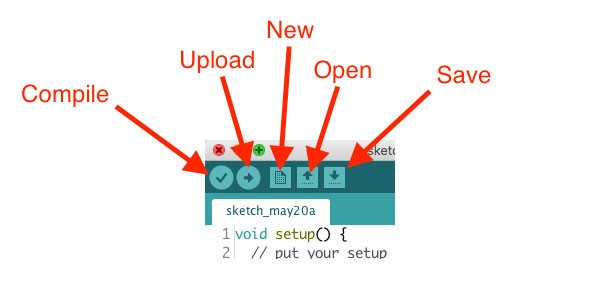
Tombol New untuk membuat file baru. Tombol Open untuk membuka file yang telah dibuat dan disimpan sebelum nya. Tombol Save untuk menyimpan.
Tombol Compile untuk melakukan proses compile. Proses compile ini akan menterjemahkan perintah-perintah yang kita tulis pada jendela sketch menjadi bahasa yang dimengerti mesin. Pada proses compile, akan dilakukan pemeriksaan terhadap perintah yang kita buat. Jika terdapat kesalahan, proses compile akan dihentikan dan kesalahan akan di tampilkan.
Tombol Upload adalah untuk melakukan proses upload ke board Uno, dimana kode-kode perintah yang kita tulis akan di compile dan dituliskan ke chip ATMega328 yang ada pada board Uno. Setiap kita klik tombol upload, dengan otomatis akan melakukan proses compile terlebih dahulu. Proses yang sedang berlangsung dapat anda lihat di jendela verbose di bagian bawah Arduino IDE
Setelah upoad berhasil, maka pada chip ATMega328 yang ada pada board UNO telah dituliskan perintah yang kita buat. Chip akan terus melaksanakan perintah tersebut, sampai apabila hubungan arus ke board di putuskan. Dalam hal ini, selama masih terhubung dengan USB komputer, dimana terdapat 5V pada USB tersebut, perintah pada chip akan tetap berjalan. Jika hubungan dengan komputer di cabut, board akan kehilangan daya dan berhenti bekerja. Namun jika diberi sumber tegangan lain selain komputer, misal nya dari powerbank, chip akan kembali melaksanakan perintah yang telah tersimpan dalam chip, walaupun sudah tidak terhubung dengan komputer yang memprogram nya sebelumnya.
Program pada chip akan selalu ada pada chip tersebut dan akan selalu di eksekusi. Program akan tergantikan (Replace) jika anda meng upload sketch lain.
Sekarang, mari kita mencoba upload sketch pertama kali. Untuk percobaan pertama ini, kita ambil saja file contoh yang sudah ada di Arduino IDE. Untuk contoh ini, kita ambil file sketch Blink dengan menu File – Examples – 01.Basics - Blink
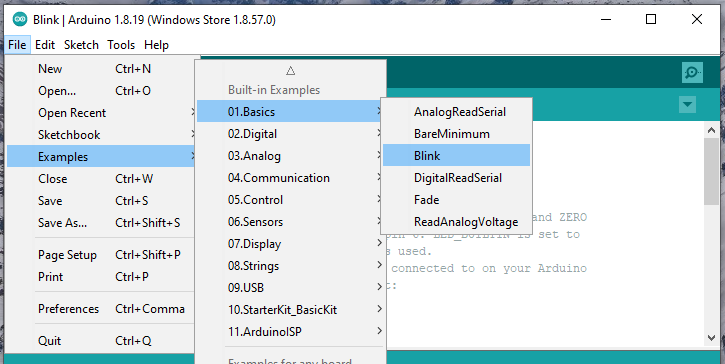
Isi file program tersebut adalah sebuah program dasar yang biasa digunakan dalam belajar micro controller, dimana kita akan menyalakan dan mematikan led secara berulang sehingga menimbulkan efek berkedip atau blinking. Oleh karena itu file nya dinamai Blink
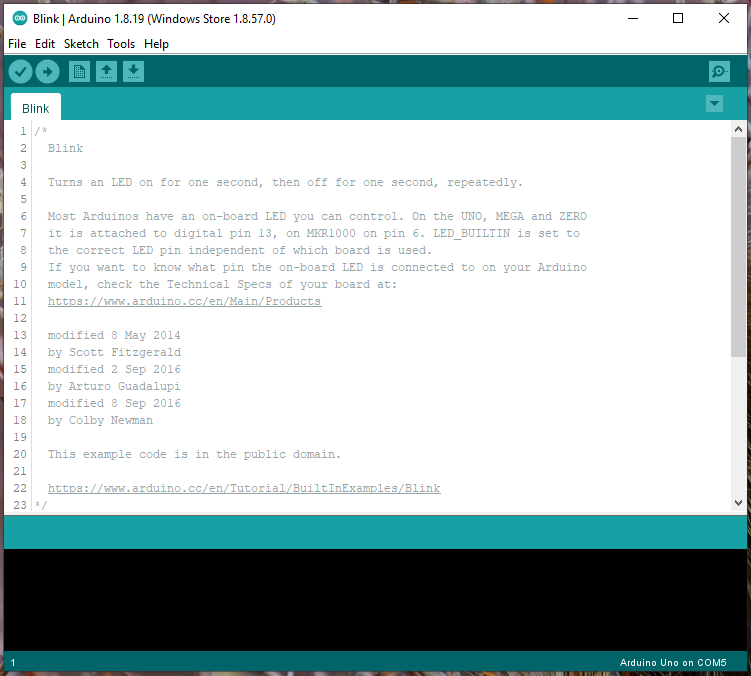
Klik tombol shortcut Upload yang ada di area pojok kiri atas. Sketch akan di compile dan selanjutnya diupload menuju chip. Proses yang sedang berlangsung akan di tampilkan di jendela verbose (karena kita telah setting sebelum nya di bagian Preferences). Jika semua berjalan lancar, pada Arduino IDE akan tampil tulisan Upload Done dan pada board Uno anda dapat melihat led yang ber label L akan berkedip kedip. Selamat, anda telah berhasil melakukan upload sketch yang pertama kali
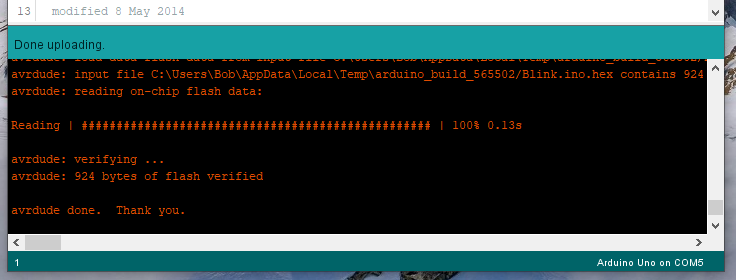
Proses yang sama dilakukan untuk setiap sketch yang akan anda upload ke board Uno. Jika ada masalah, akan muncul pesan error nya di bagian verbose. Kesalahan bisa di deteksi dari pesan error yang di tampilkan. Misal jika pesan nya adalah Unable to compile, berarti masalah di program/sketch yang dibuat, masih ada perintah yang salah yang harus dikoreksi. Atau misal pesan error nya adalah unable to upload, berarti secara compile sudah selesai (berarti sketch sudah benar), namun tidak bisa di upload ke board. Seringkali masalah nya adalah human error sederhana, dimana kita begitu semangat melakukan klik upload, namun lupa menghubungkan terlebih dahulu kabel USB ke board Uno sehingga menimbulkan pesan error tersebut.
You may like this
Module BMS Battery Management System 3S 20A
Melakukan proses charging pada rangkaian baterai seri tidak bisa dilakukan sembarangan, karena akan ..
Rp. 35.000,-
Hall Effect Magnetic Sensor OH49E SS49E
Sensor hall effect ratiometric 49E ini mendeteksi medan magnet yang berada di sekitarnya. Dengan men..
Rp. 15.000,-
Motor Shield L298P untuk Arduino
Modul Motor Shield L298P adalah rangkaian H-Bridge Motor Controller dual motor menggunakan chip L298..
Rp. 95.000,-
DC Power Jack Female
Jack power DC Female ukuran 5mm yang dapat digunakan sebagai konektor pasokan power DC dari adaptor...
Rp. 2.000,-




